Administration - Multi-Factor Authentication (Google Authenticator)
Introduction
Multi-Factor Authentication (MFA) is key to a healthy security and identity protection posture. Users can log into the Avanan portal using MFA in one of these ways.
- Log in via Microsoft / Google – then in the Google/Microsoft directory, set the relevant MFA settings. For more information, see User Management.
- Log in via a standard password and add Google Authenticator confirmation on top of it.
Prerequisites
- Users must download and install the Google Authenticator app on their mobile phones. For more information, see https://support.google.com/accounts/answer/1066447.
- To allow administrators to configure MFA login via Google Authenticator, contact Avanan Support.
Enforcing MFA for a User
The Admin must enforce the MFA for a user.
- Log in to the Avanan portal.
- Click System Settings > User Management.
- Click the
 icon of the user you want to update and select Edit.
icon of the user you want to update and select Edit. - Under Login Method, select the Require Multi-factor authentication checkbox.
Note - You must select at least one of the login methods; Google, Password, Microsoft, or SAML. - Click Update.
A pop-up window appears and shows that the user has been updated successfully. - Click Ok.
Note – If you don’t see these options in your Avanan portal, contact Avanan Support.
Enabling MFA by a User
After the Admin enforces MFA, the user must enable the MFA.
- Log in to the Avanan portal.
- In the Overview, open the menu under your user name in the top right corner and select MFA Setup.
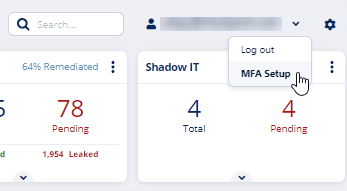
The MFA Setup screen appears that shows the QR code. - Open the Google Authenticator app on your device and scan the QR code.
The Avanan portal is added to the Google Authenticator app and shows the authentication code. - In the Enter the Auth Code field, enter the authentication code.
- Click Enable MFA.
- Click Ok.
The screen shows the authentication status.
Logging in via Google Authenticator - End User Experience
- The user logs into the Avanan portal with the configured password.
- The user opens the Google Authenticator app and copies the six-digit authentication code for the Avanan portal.
Note - The six-digit authentication code is valid only for 30 seconds. After 30 seconds, a new code is generated. - The user enters the authentication code from the Google Authenticator app in the MFA Code field in the Avanan portal.
- The user clicks Submit.
After successful authentication, the user is logged into the Avanan portal.