SaaS Security - Deactivating Office 365 Mail
To deactivate Office 365 Mail:
- Log in to the Avanan portal.
- Navigate to Security Settings > SaaS Applications.
- Click Stop for Office 365 Mail.
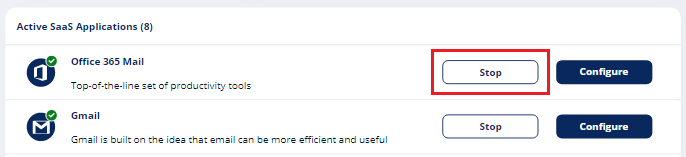
- In the confirmation pop-up, click Stop.
Upon deactivation, Avanan will no longer protect your organization’s Office 365 mailboxes.
To complete the deactivation process:
- If you receive Office 365 protection was successfully uninstalled message, follow these steps.
- Sign in to the Azure AD portal as a Global Administrator or a Co-Administrator.
- In the left menu, select Enterprise applications.
The All applications pane opens and displays a list of the applications in your Azure AD tenant. - Select the application you want to delete.
- In the Manage section of the left menu, select Properties.
- At the top of the Properties pane, select Delete, and then select Yes to confirm you want to delete the application from your Azure AD tenant.
- Repeat steps 3-5 for all the applications you want to delete.
- Review the Reported message destinations settings (Go to User reported settings and scroll down to Reported message destinations) and choose whether you want to change them.
Note - When you initially connected Avanan to Microsoft 365, these settings were modified to ensure reported emails appear in the Avanan Administrator Portal. For more information, see Reported Phishing Emails.
- If you receive Avanan was unable to be uninstalled automatically from Office 365 message, follow these steps.
- In the Exchange Admin Center
- Sign in to the Exchange Admin Center as the Global Administrator or a Co-Administrator.
- In the left menu, select Mail Flow, and then Rules.
- Delete all entries that start with Avanan.
- In Journal Rules, click on the value shown right after the text "Send undeliverable journal reports to:”.
- In the dialog box, clear the value (or set a new value as your preference) and click Save.
- In the left menu, select Mail Flow, and then Connectors.
- Delete all entries that start with Avanan.
- In the left menu, select Protection, and then Connection Filter.
- Select the Default entry and click Edit.
- In the dialog box that appears, click Connection filtering, and remove the IP address relevant to your data region in the Allowed IP Address list:
- If your data residency is in the United States:
- 35.174.145.124
- 3.214.204.181
- If your data residency is in the Europe:
- 52.212.19.177
- 52.17.62.50
- If your data residency is in Australia *:
- 13.211.69.231
- 3.105.224.60
- If your data residency is in the Canada:
- 15.222.110.90
- 52.60.189.48
- If your data residency is in India: *
- 3.109.187.96
- 43.204.62.184
- If your data residency is in the United Arab Emirates *:
- 3.29.194.128
- 3.29.194.144
- If your data residency is in the United Kingdom *:
- 13.42.61.32
- 13.42.61.47
* These regions are relevant only for tenants created using the Avanan MSP Portal.
- 13.42.61.32
- If your data residency is in the United States:
- Click Save.
- In the Azure AD portal
- Sign in to the Azure AD portal as the Global Administrator or a Co-Administrator.
- In the left menu, select Enterprise applications.
The All applications pane opens and displays a list of the applications in your Azure AD tenant. - Select the application you want to delete.
- In the Manage section of the left menu, select Properties.
- At the top of the Properties pane, select Delete, and then select Yes to confirm you want to delete the application from your Azure AD tenant.
-
Repeat steps 3-5 for all the applications you want to delete.
- In the Exchange Admin Center
After a certain period of time your tenant-related data will be deleted. If you want the data to be deleted immediately, contact Avanan Support.