Managing Licenses
Under Policy, you can create policy rules for each protected SaaS application. You can apply a rule to all users or a specific group of users that you define.
Protected and Licensed Users
- Avanan protects only active user accounts with valid Microsoft / Google licenses and at least one associated mailbox.
- For every user account with a Microsoft/Google/other license to any protected SaaS application, Avanan consumes a license from the quota.
- If Microsoft and Google SaaS applications are protected from the same Avanan account (tenant), and if the same user has a Google account and a Microsoft account associated with different email addresses, then Avanan consumes two licenses for that user.
- To restrict the list of protected users, see Limiting license consumption.
- Specific Microsoft entities:
- Avanan protects group mailboxes, unlicensed shared mailboxes, and other aliases. However, it does not count them for licensing purpose. Do not purchase licenses for these mailboxes.
Notes:- The group name must have an associated email address.
- Avanan supports these groups for group filtering:
- Assigned Membership:
- Microsoft 365 Group
- Mail-enabled Security Group
- Distribution List
- Dynamic Membership:
- Microsoft 365 Group
- Assigned Membership:
- The group name must have an associated email address.
- Avanan does not protect Microsoft Public folders, Mail contacts and Mail users.
- At the moment, users with licenses only for Microsoft Teams will be protected but will not show up as consuming licenses. However, you must purchase licenses for these users.
- Avanan protects group mailboxes, unlicensed shared mailboxes, and other aliases. However, it does not count them for licensing purpose. Do not purchase licenses for these mailboxes.
- Specific Google entities:
- Avanan does not protect email addresses of Google Groups.
When a malicious email is sent to the email address of a Google Group, Avanan blocks the email from reaching the group members’ mailboxes, as they are protected. However, when you open the group’s web page, the email is accessible.
- Avanan does not protect email addresses of Google Groups.
- Avanan sync users every 24 hours with Microsoft and Google accounts. So, deleting or adding a user might take up to 24 hours to affect the license count.
Limiting license consumption and security inspection to a specific group
After activating the SaaS application, Avanan inspects emails, messages and files for the selected users in the Microsoft 365/Google account.
To limit the license consumption and security inspection to a specific group:
- Sign in to the Avanan portal.
- Navigate to Security Settings > SaaS Applications.
- Click Configure for Office 365 Mail or Gmail.
- In the pop-up that opens, click Configure groups filter.
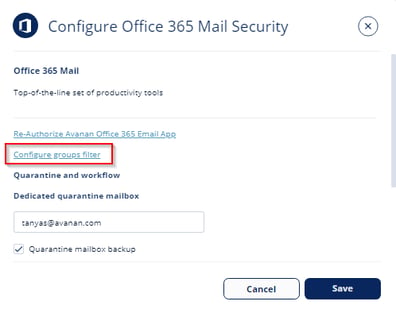
- Select a group selection.
- All organization - Licenses will be assigned automatically to your user mailboxes.
- Specific group - Enter the name of the group in Office 365 or Google Workspace containing the user mailboxes or groups of user mailboxes you wish to protect with Avanan.
- Click OK.
Manual changes to license assignment
After configuring the licenses for a specific group or to the entire organization, you can choose to assign or remove licenses to specific user mailboxes, if required.
To make manual changes, navigate to Sytem Settings > Licenses.
Note - This menu is not available in the trial mode and when the purchased license is of a pay-as-you-go type.
The Licenses Configuration screen shows the usage status of your licenses and the individual licensing status of user mailboxes.
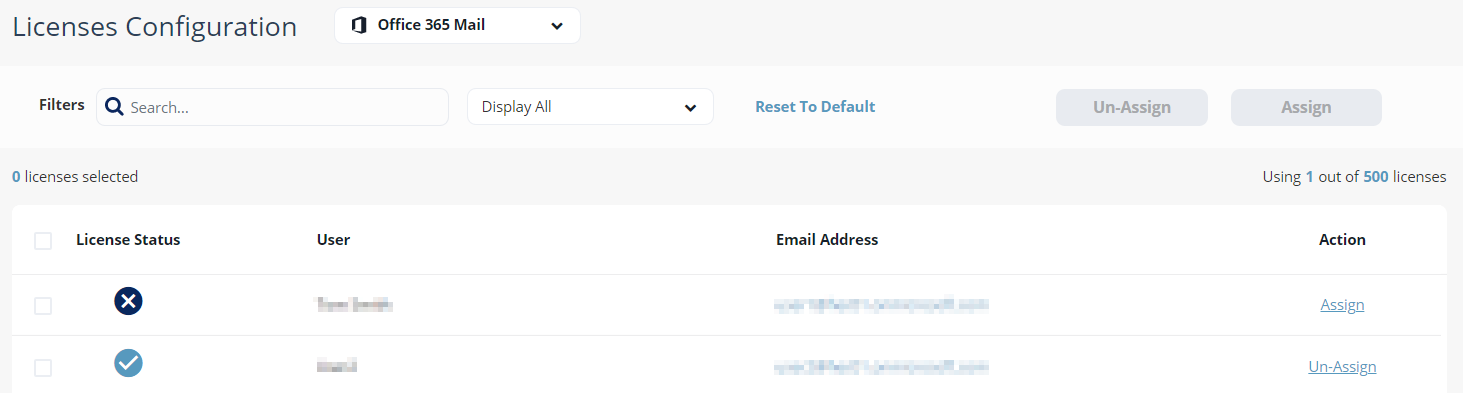
The License Status column shows if a license covers the user mailbox. To add or remove the license to a user mailbox, click Assign/Un-Assign.
Note – You can select multiple user mailboxes and assign or un-assign a license. The license assignment might take up to four hours to become effective.