Email Archiving
Overview
Avanan Archiving is a cloud-based archiving solution for preserving email communications. Archiving provides organizations with a variety of tools for one or more of these reasons:
- Business continuity and disaster recovery
- Email Backup and recovery of emails deleted by end-users or because of technical malfunction
- Regulatory compliance and records management
- Litigation and Legal Discovery
- Prove chain of custody and keep the authenticity of emails.
Activating Email Archiving
After your purchase request is processed, Archiving gets activated automatically.
After activation, Archiving starts archiving all the emails sent from and received by the protected user’s mailboxes (users that are assigned Avanan license). For more information on assigning licenses, see Managing Licenses.
Note - Though Archiving starts archiving the emails immediately, it might take up to 48 hours for these emails to be available in the Archive Search (Archiving > Archive Search).
If required, administrators can import the archived emails from an external source. See Importing Emails to Archive.
For more information on assigning licenses, contact Avanan Support.
Deactivating Email Archiving
To deactivate Archiving or to delete the archive storage, contact Avanan Support.
Archived Emails
After activating Archiving, all the internal, outgoing, and incoming emails (sent or received) from protected users will be archived.
For users not licensed for Avanan, the emails will not be archived.
Emails that were sent before activating Archiving are not archived. To import historical emails to the Archiving, see Importing Emails to Archive.
Emails will be stored for a period of 7 years and will be automatically deleted afterwards.
Avanan encrypts and stores the archived emails in the same region as your tenant in the Avanan Portal.
Customizing the Retention Period of Archived Emails
By default, the archived emails are stored for a period of 7 years and will be automatically deleted afterwards.
To customize the retention period of archived emails:
- Go to Security Settings > Security Engines.
- Click Configure for Avanan Email Archiving.
Configure Avanan Email Archiving pop-up appears.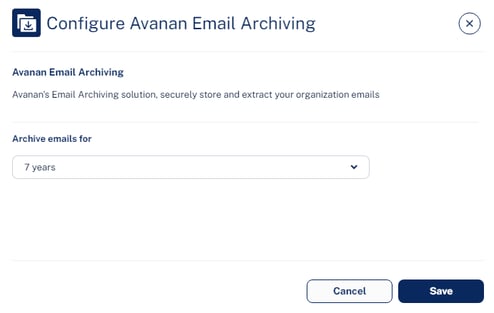
- In the Archive emails for dropdown, select the number of years to retain the emails.
- 1 year
- 2 years
- 3 years
- 5 years
- 7 years (default)
- 10 years
- Click Save.
Note - Change in the retention period applies retroactively to all the archived emails. For example, if you change the retention period to 1 year, Avanan deletes the emails older than one year from the archive.
Viewing Archived Emails
From the Archive Search screen, administrators can use filters and search for the required emails. The Archive Search screen gives a detailed view of all the archived emails (whether they have been archived or imported from an external source).
Note - After the emails are archived, it takes up to 48 hours for the archived emails to appear in the Archive Search.
Importing Emails to Archive
Administrators can import emails from the email archiving solutions they used in the past or from other sources.
Supported Archiving import file format and size
Before importing the existing email archive to the Avanan Archiving, do these:
- Export the existing emails as EML files with a maximum size of 150 MB per file.
- Group your EML files and compress them into ZIP files with a maximum size of 15 GB per ZIP file.
- Follow the procedure below to import emails to Archiving.
Notes:- To import the emails to Archiving, the combined size of all uploaded ZIP files must be less than 150 GB.
For example, you can upload up to 10 ZIP files, each with a maximum size of 15 GB, or alternatively, upload 50 ZIP files, each with a maximum size of 3 GB. - You can follow the same procedure multiple times to upload ZIP files totaling up to 300 GB, 450 GB, and so on. If you need to upload an archive significantly larger than that, contact Avanan Support.
- To import the emails to Archiving, the combined size of all uploaded ZIP files must be less than 150 GB.
To import emails to Archiving:
- Go to Archiving > Archive Search.
- Click Import archive.
- In the Import Emails to Archive window that appears, click Get credentials to receive credentials to a temporary upload path.
Note - This upload path and credentials are valid only for 7 days. - Use the path and credentials (Host name, user name and password) to log in to SFTP.
- Upload the ZIP file(s) to the uploads folder.
- After uploading all the files, click Done uploading.
- Click Confirm to initiate the import.
Note - After importing the emails, it takes up to 48 hours for the archived emails to appear in the Archive Search.
Exporting Emails from Archive
If required, administrators can export the archived emails from the Archive. Each archive export creates encrypted ZIP file(s), which includes EML files. If the export file size exceeds 10 GB, then the export is divided into multiple ZIP files, with each file size not exceeding 10 GB.
To export archived emails:
- Go to Archiving > Archive Search.
- Using filters, refine the search criteria for the required emails.
- Select the emails to export, and click Export.
- In the Export Archive Emails window that appears, enter the required Export Name and Passphrase for the archive export.
- Click OK.
Note - The export process could take several hours. After it is complete, the administrator who initiated the export process receives an email notification. - To download the archive export file(s), go to Archiving > Archive Export.
- Click Download for the required export file(s).
Note - The link to download the exported file(s) will only be available for 7 days after the export is completed.
Auditing
Avanan audits all the archive search, archive import, archive export, and archive download actions and adds them to the System Logs (System Settings > System Logs).